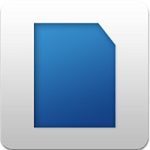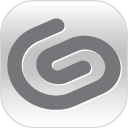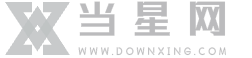软件特色
1、提供裁剪功能,您可以对图像的画面进行裁剪。
2、可以根据需要对GIF减少帧。
3、支持自定义设置播放速度,您可以进行加快或变慢。
4、简单直观的操作界面,仅需简单几步即可快速完成制作。
5、提供全面的编辑功能,能够轻松输出为您所需要的实际效果。
6、提供缩放功能,您可以快速进行放大与缩小操作。
软件功能
2、动画处理:超过一百种渐变动画效果。
3、动画转换:支持gif与avi动画间的转换。
4、屏幕捕捉:可放大一至八倍的动态捕捉屏幕。
5、图像格式转换:支持近十种图像格式。
转转大师GIF制作软件使用说明
一、GIF制作工具界面说明
GIF制作工具软件使用界面分成“编辑菜单按钮”“效果预览”“总帧数列表”“保存与导出”“播放按钮”几个部分,以下的使用操作说明将从这几个方面来讲解。

二、gif编辑功能介绍
编辑菜单按钮总共分为五个大类,可以根据自己的需求,到相应类型区域内,选择需要的功能进行gif编辑。按钮具体功能说明如下:
首先,我们需要将gif文件导入制作工具中。
1.文件导入与gif录制
1.1导入
用法:选择gif文件导入制作工具中。
具体操作如下图所示:
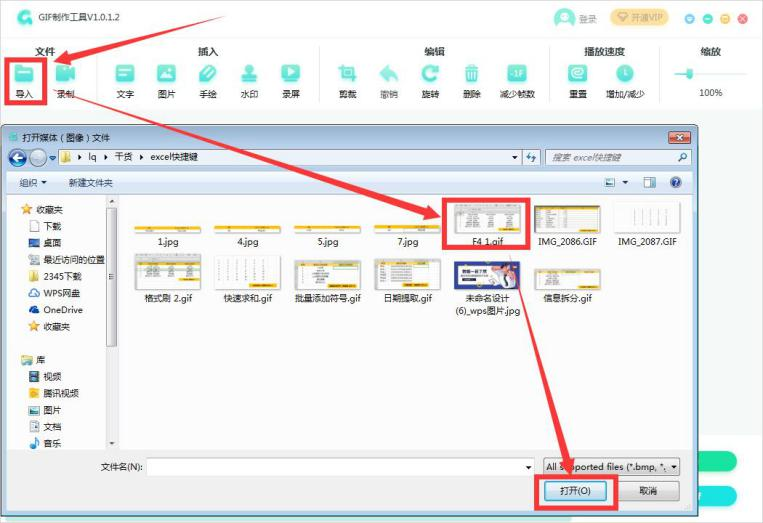
1.2录制
用法:通过GIF制作工具录制视频,再进行编辑。
具体操作
1、点击“录制”按钮后,会出现录制框。
2、在右下方输入数值或者直接拖动录制框,调整gif录制页面大小;帧率的值越高,gif动图的效果就会越流畅,文件大小也会越大。
3、录制完成后,点击录制框右上方的“×”按钮,即可回到gif编辑页面,对录制完成的gif进行编辑。
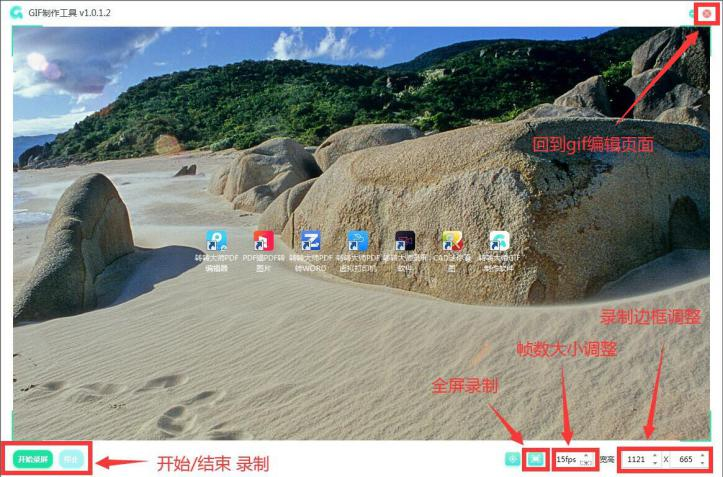
文件导入制作工具中,就可以开始对gif进行以下的编辑操作了。
2.插入类型按钮说明及使用方法
2.1文字
用法:在gif的某一帧或某几帧上添加文字内容。
具体操作:
1、在软件下方的帧数栏中,选取需要添加文字的帧。
2、再从顶端的编辑菜单栏中点击“文字”按钮,右侧会显示文字设置的弹窗。
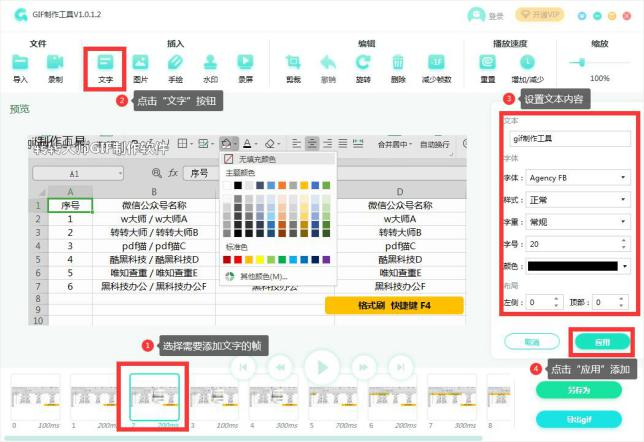
2.2图片
用法:在gif某一帧的前或后一帧,添加图片(添加的图片单独记为一个帧)。
具体操作:
1、在软件下方的帧数栏中,选取需要添加图片所在位置的前一帧或后一帧
2、再从顶端的编辑菜单栏中点击“图片”按钮
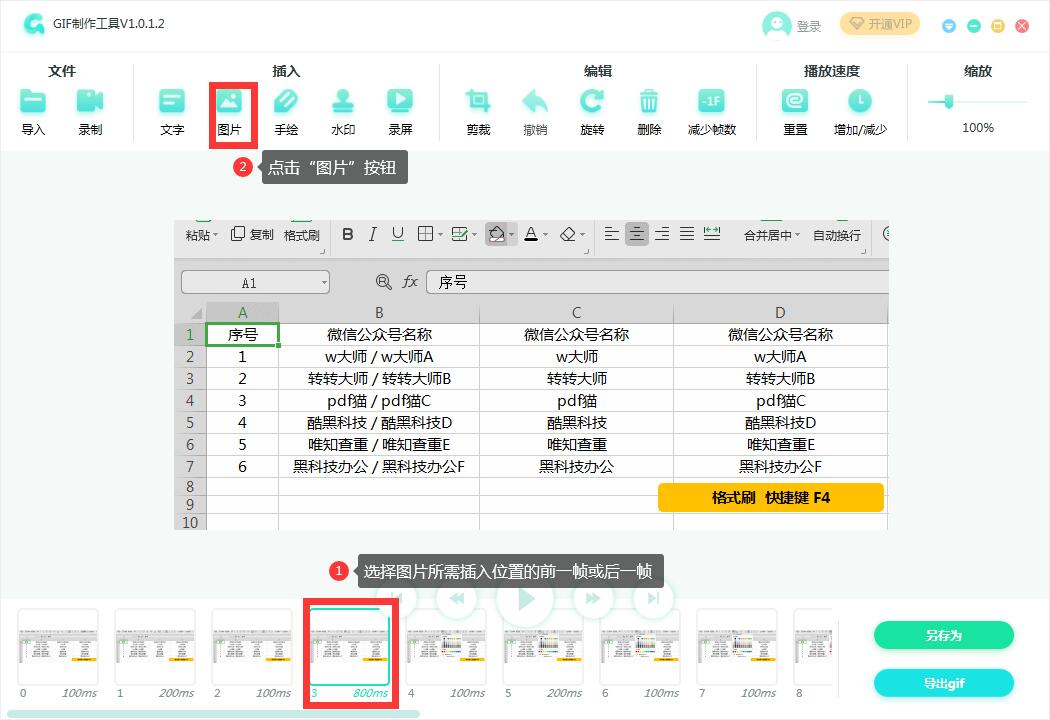
3、选择需要添加的图片导入后,从添加图片设置弹窗中,设置图片的位置(图片插入的大小按gif第一张图片的比例为准),以及添加所在的位置(是在你选择帧的前一阵或后一帧)。
4、设置好之后点击“确定”按钮,即可完成插入。
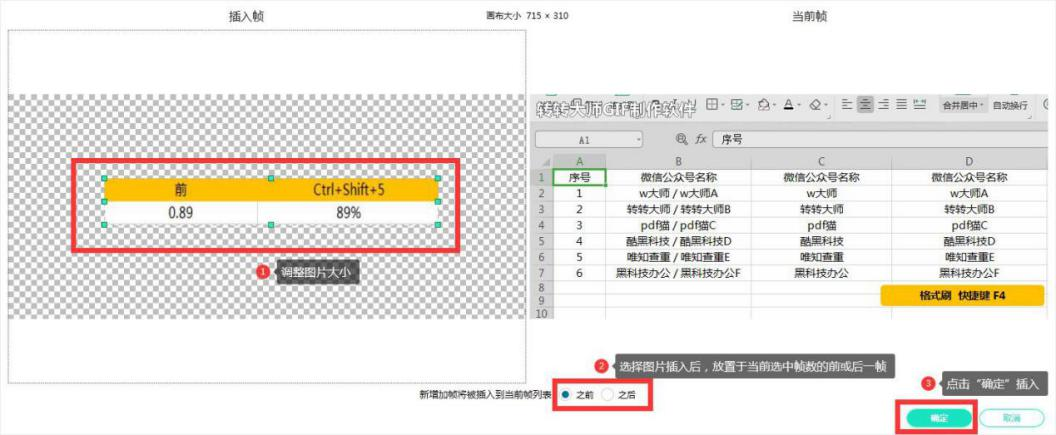
常见问题
1、如何添加制作GIF图片?
点击选择图片,选择电脑上已保存的PNG、JPG格式的图片进行添加,并选择切换速度后,点击生成图片动画等待制作。
2、如何修改动态图片顺序?
按照需要的图片顺序,对图片进行顺序添加,以此类推。
3、如何下载保存GIF图片?
图片动画制作完成后,出现扫描二维码关注公众号,此时会自动将图片推送到公众号上,此时如需要保存到手机只需要点击公式推送的消息,点击详情即可。如需保存在电脑在预览图下方的保存图片文件按钮即可。
4、如何制作新的GIF动态图片?
点击添加图片右侧,或者刷新网页,重新添加图片进行即可。