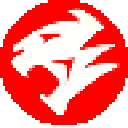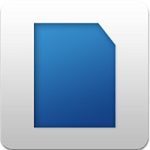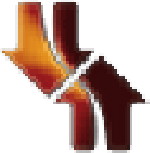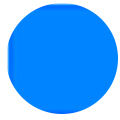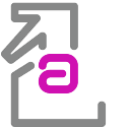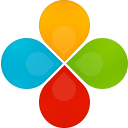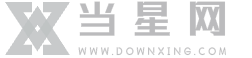功能介绍
1、强制卸载
解决常规卸载失败、安装包损坏或冲突导致的安装/卸载问题。
2、深度清理
删除残留的安装记录、临时文件、注册表项等,确保系统干净。
3、修复工具
在重新安装 Adobe 软件前使用,避免因旧版本残留导致新安装失败。
Adobe Creative Cloud Cleaner Tool使用指南
1、下载解压缩,得到文件【AdobeCreativeCloudCleanerTool.exe】,选中得到的exe文件, 并选择“以管理员身份运行”。

2、打开后,选择您的语言:键入 E 选择英语,或键入 J 选择日语,然后按下 Enter。
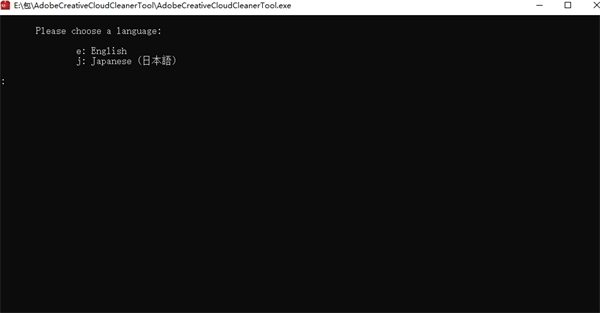
3、输入【e】;按回车。
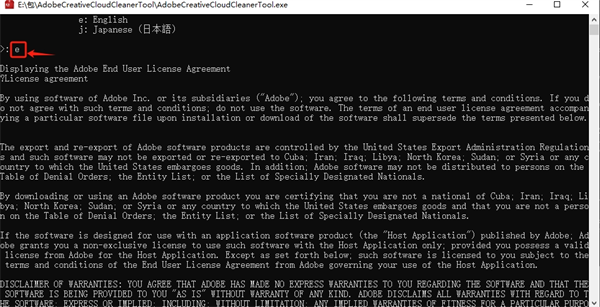
4、输入【y】;按回车。
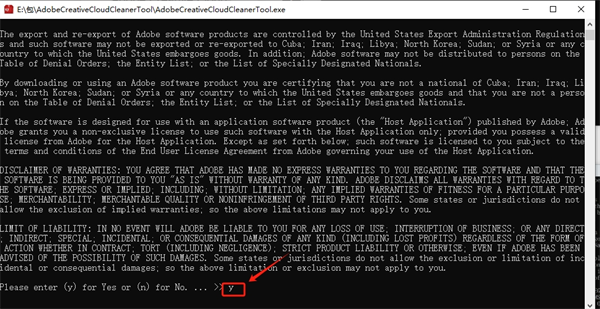
5、输入要卸载的软件的编号;卸载全部则输入1;这里我模拟卸载全部,输入【1】。
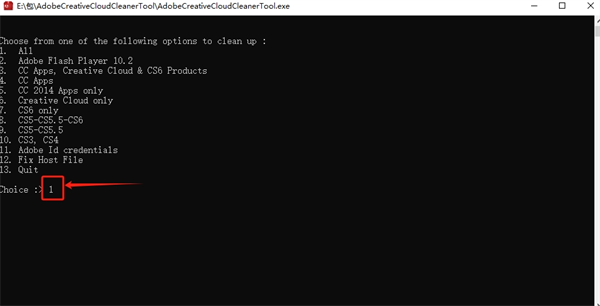
6、输入【2】(Clean All);按回车。
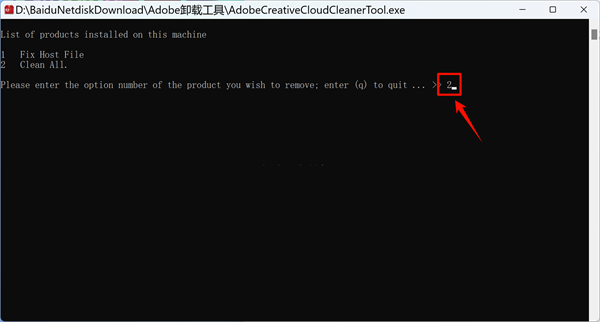
7、输入【y】。
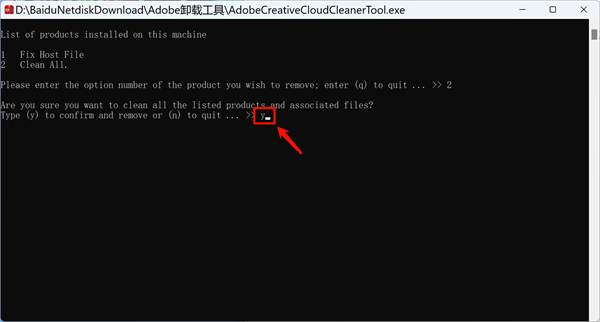
8、显示【successfully】字样;卸载成功!
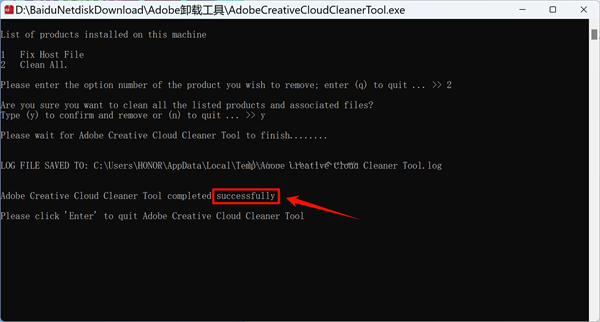
Adobe CC Cleaner Tool卸载工具应用场景
当出现以下问题时,应使用Creative Cloud Cleaner Tool 并采取必要的预防措施(如备份相关文件夹)。
1、您已尝试修复或卸载 Creative Cloud 桌面应用程序,但仍无法更新或安装您的 Creative Cloud 应用程序。
2、您要完全删除旧版 Adobe 软件。
3、即使您已尝试卸载并重新安装您的 Creative Cloud 应用程序,仍无法启动该应用程序。
4、即使在尝试这些常见的解决方案后,在多次尝试后仍无法登录到 Adobe 应用程序。
5、即使在尝试这些常见的解决方案后,仍无法连接到 Adobe 服务器,而且访问 Adobe 应用程序和服务受限。
软件重要的先决步骤
务必在运行 Creative Cloud Cleaner Tool 之前执行以下步骤,以免可能丢失数据。请始终确保已为文件和文件夹进行了必要的备份。
1、运行 Log Collector Tool 以备份您的日志文件。
为什么要运行 Log Collector Tool?
当您使用 Creative Cloud Cleaner Tool 遇到错误并决定联系我们时,Adobe 客户关怀团队可借助这些日志,更方便地为您提供帮助。
2、在 Creative Cloud 桌面应用程序中,检查 Creative Cloud 文件的同步状态。等待您的所有文件同步完毕。
可能会丢失未同步到您的 Creative Cloud 帐户的文件。
3、在任务管理器 (Windows) 或活动监视器 (macOS) 中,关闭 Creative Cloud Core Service 和 Adobe Content Synchronizer。
4、保存以下内容的副本:
MACOS
~/Library/Application Support/Adobe/CoreSync/
WINDOWS
C:\Users\<用户名>\AppData\Local\Adobe\AdobeSync\CoreSync
C:\Users\<用户名>\AppData\Roaming\Adobe\CoreSync
空间不足?如果用尽了空间,请找到 CoreSync 文件夹中的 cloudnative 文件夹并保存其副本。对于 Windows,上方列出的一个或两个文件夹中可能都存在 cloudnative 文件夹。
5、退出任何打开的 Adobe 应用程序,包括 Creative Cloud 桌面应用程序本身。
6、在任务管理器 (Windows) 或活动监视器 (macOS) 中,关闭剩余的 Adobe 后台进程。
Creative Cloud
Creative Cloud Content Manager
Creative Cloud Libraries Synchronizer
Adobe Content Synchronizer helper
Creative Cloud Interprocess Service
armsvc
AGS Service
7、保存所有存储在 Adobe 产品文件夹中的内容(包括第三方插件和首选项文件)的副本。
8、如果要删除旧版 Adobe 应用程序,请保存旧版安装程序文件的副本。
9、在运行该工具之前,请进行建议的备份,从而确保已完成所有必要的预防措施。